Automatisation des activités avec Zennoposter.
Aujourd’hui, nous allons créer un modèle qui sera responsable du téléchargement des données à partir de la Google Search Console. Nous nous concentrerons sur deux variables : les liens vers votre site et le nombre de liens rapportés vers le plan du site par rapport aux liens indexés. Toutes les données seront automatiquement sauvegardées dans un fichier Excel. Cela nous aidera à surveiller les paramètres de base de notre site Web et à suivre l’évolution de la situation de notre site Web en termes de liens.
Commençons !
La première étape sera de créer un nouveau projet et de fournir une URL pour se connecter à notre compte Google où nous avons vérifié les domaines. Dans le module « Go to page », vous pouvez entrer l’URL suivante : https://accounts.google.com/signin
Si vous ne vous souvenez pas comment créer le module responsable de l’ouverture de l’URL sélectionnée, clique droit > Add Action > Tabs > Go to page.
Ensuite, dans le champ URL, nous entrons notre adresse dans votre compte Google.
Par conséquent, notre module initial devrait ressembler à ceci :
L’étape suivante consiste à créer un module qui va se connecter à votre compte Google.
Démarrez le mode Enregistrement (le bouton se trouve dans le coin supérieur gauche). Cliquez sur PPM dans le champ de connexion, sélectionnez Définir la valeur dans le profil > Connexion. Le programme nous assignera un login aléatoire pour le champ du formulaire et créera un nouveau module pour nous.
Editez le module créé et vous verrez la variable {-Profile.Login-} dans le champ What. Vous devez le changer avec votre compte Google réel, sinon votre connexion ne fonctionnera pas.
Si vous avez déjà entré votre login (adresse e-mail), cliquez sur PPM sur le bouton Suivant et sélectionnez Au concepteur d’actions (action designer). Ensuite, vérifions que dans la section Recherche, l’élément est l’attribut sélectionné : classe et valeur pointant vers le bouton. N’oublions pas de définir l’option Rise dans la section Select action et de cliquer sur Add to project.
Après avoir entré votre identifiant et sélectionné un nouveau bouton, Google vous demandera d’entrer votre mot de passe. Nous suivons la même procédure que pour le login en créant de nouveaux modules. En conséquence, notre diagramme actuel devrait ressembler à celui de la capture d’écran ci-dessous. Vous devez également ajouter des pauses à chaque fois que vous sélectionnez Suivant. Sinon, il se peut que le programme commence à taper votre mot de passe avant que vous ne chargiez le formulaire.
La première étape du projet est derrière nous, il est temps de créer un mécanisme qui nous permettra de télécharger des données depuis Google Search Console. Au tout début, nous devons choisir un de nos sites Web à partir duquel nous voulons télécharger des données sur le nombre de liens et de pages indexées. Nous entrons donc dans le GSC de notre site Web, sélectionnons l’onglet « trafic de recherche » dans le menu et allons dans « Liens vers votre site Web ». Ici nous copions notre URL, qui aura la structure suivante :
https://www.google.com/webmasters/tools/external-links?hl=en&siteUrl=http://example.com
Vous devez maintenant créer le module « Go to page », qui vous redirigera vers la search console de http://example.com. Le temps est venu de noter votre première valeur de la CGC. Nous sommes intéressés par les informations concernant le nombre total de liens pour notre site Web.
Pour télécharger la valeur ci-dessus, nous suivons les étapes suivantes :
- Sélectionnez « 4 » et cliquez sur PPM en sélectionnant « To action designer ».
- Le paramètre par défaut est Attribute name: class i value:primary. C’est une classe fixe dans GSC et grâce à cela nous pourrons télécharger le nombre de liens chaque jour.
- Dans la section Select action, sélectionnez Get pour télécharger la valeur affichée par le GSC.
- L’attribut peut être réglé sur innertext, ce qui renvoie la valeur « 4 ».
- Cliquez sur Add to project.
Nous sommes en train d’éditer le module créé et nous pouvons voir que le nombre de liens de GSC sera sauvegardé dans la variable « Variable1 ». Bien sûr, nous pouvons changer le nom, mais ce n’est pas nécessaire pour le moment.
Télécharger l’information sur les liens téléchargés et indexés
Dans la console de recherche Google, allez dans l’onglet Exploration > sitemaps et copiez l’URL. Il prendra la forme suivante :
https://www.google.com/webmasters/tools/sitemap-list?hl=fr&siteUrl=http://example.com/#MAIN_TAB=0&CARD_TAB=0&CARD_TAB=-1
Nous créons le module « Go to page » et y plaçons le lien ci-dessus avec notre site web à la place de http://example.com/.
Afin d’ajouter les informations sur les URL envoyées à la CGC, nous suivons les étapes suivantes :
- Sélectionnez la valeur actuelle des liens envoyés, cliquez sur PPM et choisissez l’option « To action designer ».
- Par défaut, vous allez définir le thread classLabel\wmt….
- Sélectionnez la valeur « 2 » dans l’option Recherche. Ainsi, le programme prend la valeur de la deuxième classe avec le même nom.
- Dans la section Select action, sélectionnez GET pour télécharger la valeur
- Définissez l’attribut sur innertext.
Nous faisons la même chose avec les informations sur les pages indexées. La seule différence est que l’option de recherche est réglée sur « 3 ». On se souvient que la valeur « 2 » correspondait au nombre d’URL envoyées.
Maintenant, notre module devrait ressembler a ca. J’ai également ajouté un intervalle de 3 secondes entre le téléchargement du nombre de liens rapportés et indexés.
Ouvrez le premier module Get value[innertext] et vérifiez quelle variable y est ajoutée (une Variable2 automatique doit être créée). Si ce n’est pas le cas, entrez dans le module, développez la liste « Put tu variable » et sélectionnez dans la liste « New…..
J’ai déjà créé deux variables :
- Nombre de liens déclarées
- Quantités indexées
Pour ces variables, je vais télécharger les valeurs de Google Search Console. Nous pouvons aussi changer notre première variable qui a téléchargé le nombre de liens vers notre site web. Au lieu de Variable0, créons la variable Combien de liens.
Votre template est terminé, testez-le en cliquant sur le bouton restart dans le menu principal.
Sélectionnez ensuite l’onglet Windows > Variables dans le menu principal. Nous verrons une nouvelle fenêtre avec les variables que nous avons créées plus tôt.
Le champ Name correspond au nom de la variable, tandis que le champ Value est une valeur qui est stockée dans la variable et correspond aux données extraites de la CGC.
Ayant déjà terminé le projet avec le téléchargement correct des données de la CGC, il peut être intelligent d’envisager de l’enregistrer automatiquement dans un fichier Excel. Je décrirai cela en quelques étapes simples :
- Créez un nouveau fichier excel dans Zennoposter en cliquant sur PPM dans la barre inférieure du programme et en sélectionnant « Add table ».
- Cliquez sur PPM dans l’espace de travail et sélectionnez Add action > Tables > Table processing
- ajouter à quelle ligne et colonne la première variable doit être écrite (Variable Combien de liens)
- Nous suivons la même procédure avec la quantité rapportée et les variables indexées par quantité. En conséquence, nous devrions obtenir le module suivant.
- Lancez les modules avec le bouton Play, de sorte que des croix vertes apparaissent à gauche pour indiquer que la tâche est terminée.
- Ouvrir notre fichier excel à partir du menu du bas et sélectionner deux options : Load from file et Save changes in table to file (grâce à cela, nos variables seront sauvegardées dans le fichier excel). De plus, vous devriez choisir le chemin d’accès où vous voulez enregistrer votre fichier et le nom de votre choix. Je l’ai enregistré sur mon bureau et je l’ai nommé DataGSC.xlsx.
7. Notre fichier est apparu sur le bureau, après ouverture, il se présente comme suit :
Je vous encourage à développer davantage le modèle et j’espère ne pas trop vous avoir perdu, si cela n’est pas clair je vous invite fortement à regarder tout ce que peu vous offrir Zennoposter si vous vous formez correctement en cliquant ICI.
C’est ci dessous pour la formation 🙂
Pour télécharger la version d’essai:
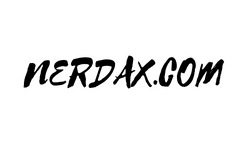























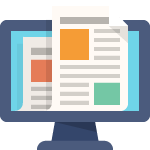
Commentaires récents