Automation of activities with Zennoposter.
Today we will create a template that will be responsible for downloading data from Google Search Console. We will focus on two variables: links to your site and the number of links reported to the sitemap versus indexed links. All data will be automatically saved in an Excel file. This will help us monitor the basic metrics of our website and keep track of how our website is doing in terms of links.
Let's get started!
La première étape sera de créer un nouveau projet et de fournir une URL pour se connecter à notre compte Google où nous avons vérifié les domaines. Dans le module « Go to page », vous pouvez entrer l’URL suivante : https://accounts.google.com/signin
If you don't remember how to create the module responsible for opening the selected URL, right click > Add Action > Tabs > Go to page.
Then, in the URL field, we enter our address in your Google account.
Therefore, our initial module should look like this:
The next step is to create a module that will connect to your Google account.
Start the Recording mode (the button is in the upper left corner). Click on PPM in the login field, select Set Value in Profile > Login. The program will assign us a random login for the form field and create a new module for us.
Edit the created module and you will see the variable {-Profile.Login-} in the What field. You have to change it with your real Google account, otherwise your login will not work.
If you have already entered your login (email address), click on PPM on the Next button and select To action designer. Then, let's check that in the Search section, the element is the selected attribute: class and value pointing to the button. Don't forget to set the Rise option in the Select action section and click on Add to project.
After entering your login and selecting a new button, Google will ask you to enter your password. We follow the same procedure as for the login by creating new modules. As a result, our current diagram should look like the one in the screenshot below. You should also add pauses each time you select Next. Otherwise, the program may start typing your password before you load the form.
La première étape du projet est derrière nous, il est temps de créer un mécanisme qui nous permettra de télécharger des données depuis Google Search Console. Au tout début, nous devons choisir un de nos sites Web à partir duquel nous voulons télécharger des données sur le nombre de liens et de pages indexées. Nous entrons donc dans le GSC de notre site Web, sélectionnons l’onglet « trafic de recherche » dans le menu et allons dans « Liens vers votre site Web ». Ici nous copions notre URL, qui aura la structure suivante :
https://www.google.com/webmasters/tools/external-links?hl=en&siteUrl=http://example.com
Vous devez maintenant créer le module « Go to page », qui vous redirigera vers la search console de http://example.com. Le temps est venu de noter votre première valeur de la CGC. Nous sommes intéressés par les informations concernant le nombre total de liens pour notre site Web.
To download the above value, we follow these steps:
- Sélectionnez « 4 » et cliquez sur PPM en sélectionnant « To action designer ».
- The default setting is Attribute name: class i value:primary. This is a fixed class in GSC and thanks to this we will be able to download the number of links each day.
- In the Select action section, select Get to download the value displayed by the GSC.
- L’attribut peut être réglé sur innertext, ce qui renvoie la valeur « 4 ».
- Click on Add to project.
Nous sommes en train d’éditer le module créé et nous pouvons voir que le nombre de liens de GSC sera sauvegardé dans la variable « Variable1 ». Bien sûr, nous pouvons changer le nom, mais ce n’est pas nécessaire pour le moment.
Download information on downloaded and indexed links
In the Google Search Console, go to the Explore > sitemaps tab and copy the URL. It will take the following form:
https://www.google.com/webmasters/tools/sitemap-list?hl=fr&siteUrl=http://example.com/#MAIN_TAB=0&CARD_TAB=0&CARD_TAB=-1
Nous créons le module « Go to page » et y plaçons le lien ci-dessus avec notre site web à la place de http://example.com/.
In order to add the information about the URLs sent to the GSC, we follow the following steps:
- Sélectionnez la valeur actuelle des liens envoyés, cliquez sur PPM et choisissez l’option « To action designer ».
- By default, you will define the thread classLabel\wmt....
- Sélectionnez la valeur « 2 » dans l’option Recherche. Ainsi, le programme prend la valeur de la deuxième classe avec le même nom.
- In the Select action section, select GET to download the value
- Set the attribute to innertext.
Nous faisons la même chose avec les informations sur les pages indexées. La seule différence est que l’option de recherche est réglée sur « 3 ». On se souvient que la valeur « 2 » correspondait au nombre d’URL envoyées.
Now our module should look like this. I also added a 3 seconds interval between the download of the number of reported and indexed links.
Ouvrez le premier module Get value[innertext] et vérifiez quelle variable y est ajoutée (une Variable2 automatique doit être créée). Si ce n’est pas le cas, entrez dans le module, développez la liste « Put tu variable » et sélectionnez dans la liste « New…..
I have already created two variables:
- Number of links reported
- Indexed quantities
For these variables, I will download the values from Google Search Console. We can also change our first variable that downloaded the number of links to our website. Instead of Variable0, let's create the variable How many links.
Your template is finished, test it by clicking on the restart button in the main menu.
Then select the Windows tab > Variables from the main menu. We will see a new window with the variables we created earlier.
The Name field is the name of the variable, while the Value field is a value that is stored in the variable and corresponds to the data extracted from the GSC.
Having already completed the project with the correct upload of the GSC data, it may be smart to consider automatically saving it to an Excel file. I will describe this in a few simple steps:
- Créez un nouveau fichier excel dans Zennoposter en cliquant sur PPM dans la barre inférieure du programme et en sélectionnant « Add table ».
- Click on PPM in the workspace and select Add action > Tables > Table processing
- add to which row and column the first variable should be written (Variable How many links)
- We follow the same procedure with the reported quantity and quantity-indexed variables. As a result, we should obtain the following module.
- Launch the modules with the Play button, so that green crosses appear on the left to indicate that the task is finished.
- Open our excel file from the bottom menu and select two options: Load from file and Save changes in table to file (this will save our variables in the excel file). Also, you should choose the path where you want to save your file and the name of your choice. I saved it on my desktop and named it DataGSC.xlsx.
7. Our file has appeared on the desktop, after opening it, it looks like this:
I encourage you to develop the model further and I hope I haven't lost you too much, if it's not clear I strongly invite you to look at everything Zennoposter can offer you if you are form correctly by clicking HERE.
It's below for the training 🙂
To download the trial version:
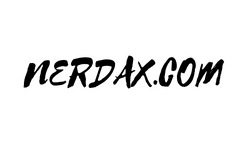























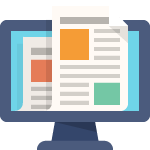
Recent Comments